Gメールの自動振り分け設定で、大事なメールを見落とさない
 Gメールには自動でメールを振り分けてくれる機能があります。
Gメールには自動でメールを振り分けてくれる機能があります。
特に設定はしなくとも、「メイン」「ソーシャル」「プロモーション」「新着」「フォーラム」と5つのタブに自動的にメールを振り分けてくれます。
※タブが表示されていない方は「設定 > ラベル > カテゴリ」の設定が”表示”になっているか確認してください。
また、迷惑メールの自動フィルタリング機能もあり、そういったメールはほぼ「迷惑メール」フォルダへ自動的に振り分けられます。
(私はほぼこの機能のためにGメールをメインに使っていると言ってもいいくらいです。)
これがなかなか優秀で、なにもしなくてもなかなかの精度で振り分けてくれるのですが、たまーーーーにお客さんからのメールが「迷惑メール」に入ってしまっていた…なんていうことも起こります。
そういった場合は、大切なメールを見落とさないように、「自動振り分け設定」をすることで確実にメールを指定した場所へ振り分けることができます。
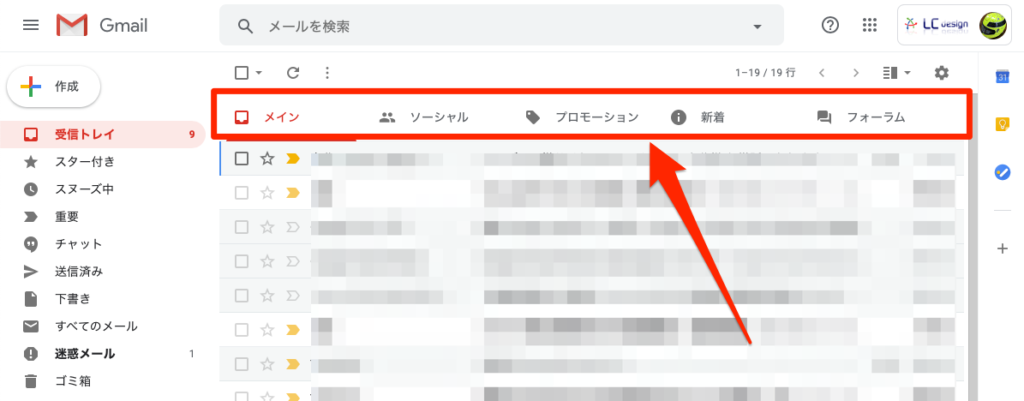
1.メールを開いて、「メールの自動振り分け設定」画面を開く
まず、自動振り分け設定をしたいメールを開きます。次に、メールの上にアイコンがいくつか並んでいるのです、一番右の「ドットが縦に並んでいるアイコン」をクリックします。
開いたメニューのなかから「メールの自動振り分け設定」をクリックします。
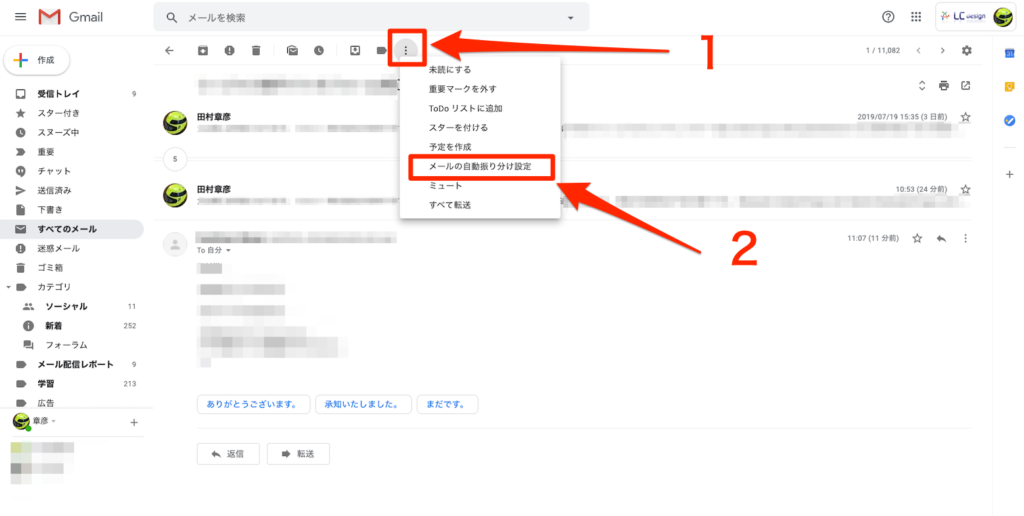
2.自動振り分けのルールを設定する
次にひらいた画面で、自動振り分けに使うルールを設定します。
いくつかルールがあるのですが、下記のとおりです。
- From:どのメールアドレスから届いたメールか
- To:誰あてのメールか
- 件名:メールの件名
- 含む:メールの中に指定した文字列が入っているか
- 含まない:メールの中に指定した文字列が入っていない
- サイズ:メールのサイズ
- 添付ファイルの有り、なし
どれかひとつの条件でもいいですし、複数の条件を組み合わせても大丈夫です。
作成したルールにどのメールが該当するのかは「検索」ボタンを押すことで確認できます。
OKでしたら「フィルタを作成」をクリックして振り分けルールを確定させます。
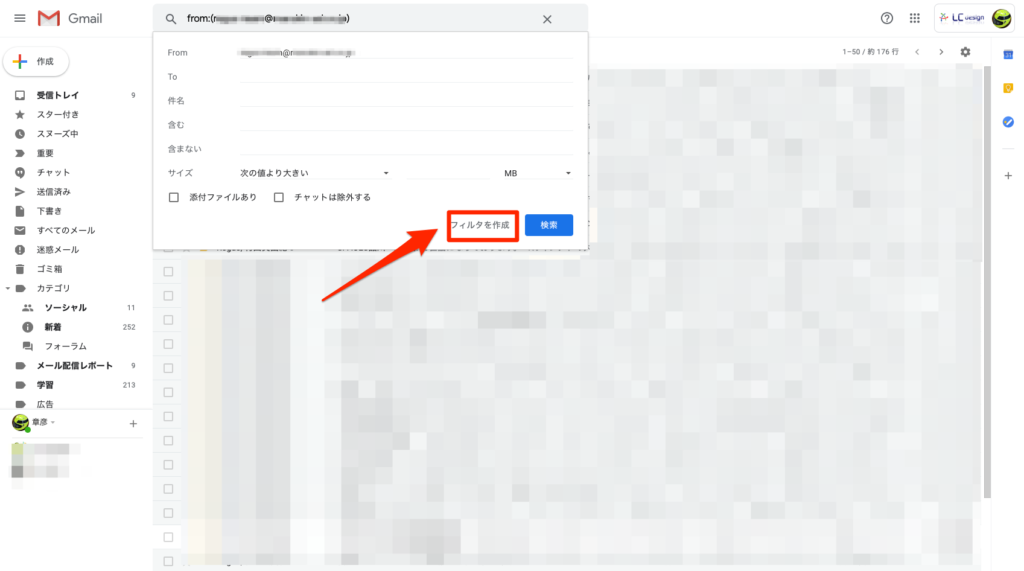
3.フィルタリングしたメールをどうするのか設定する
フィルタリングしたメールをどうするのかを設定します。
設定項目は多いので、詳しくは下記画像を見て欲しいのですが、今回の例ですと「適用するカテゴリ」>「メイン」>「フィルタを作成」とすることで、指定したアドレスからのメールを確実に「メイン」のフォルダへ配送することができるようになります。
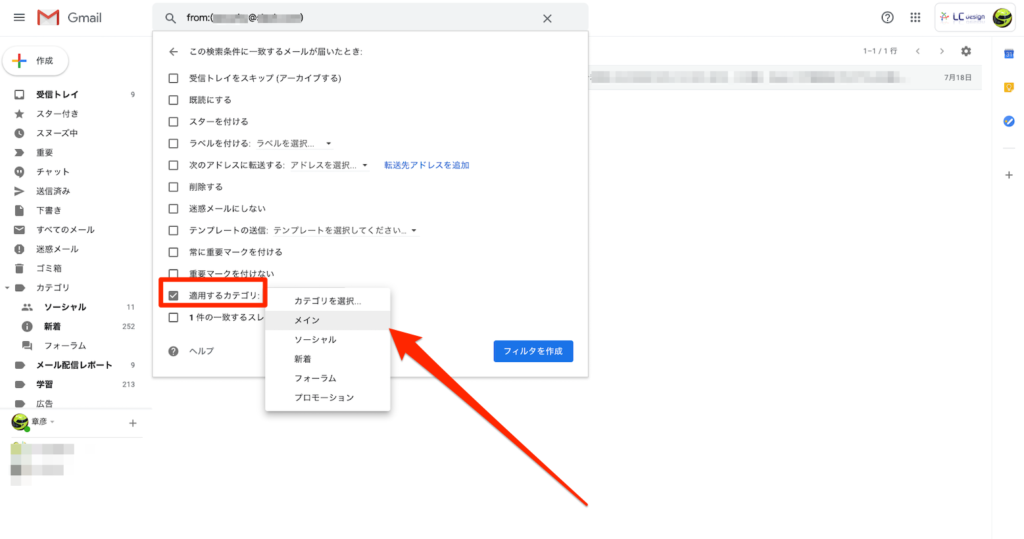
いろいろ組み合わせて使うことも可能
私も迷惑メールフォルダへ振り分けられてしまうお客さんのメールを見落とさないように設定することはたまにあります。
なぜかよく迷惑メールフォルダへ振り分けられてしまうお客さんっていますので…(要因はいろいろです…件名がいかにもスパムメールっぽいとか…)。
使い方しだいでこのフィルタリングのルールはなかなかに便利です。
私の場合ですと、例えばWEBサーバー障害時などに自動で届く死活監視メールなどに特定の文字列【サーバーアラート:サーバー名:abcdefg】を件名に入れるように予め死活監視サーバー側で設定しておきます。
次にGメールの自動振り分け設定で指定のフォルダへ振り分けるようにしておき、あとでまとめて時系列で見ることができるようにしてあったりします。
他にも、フィルタリングしたメールを他のアドレスへ自動転送するといったことも可能です。例えばいくつかのシステムをつなぐフック(起動装置)として…といったちょっとややこしい使い方もできるのですが、ややこしいので機会があればまたご紹介してみようと思います。
投稿者プロフィール

-
エルシー株式会社 代表取締役社長 田村章彦
「G Suite Administrator Fundamentals」認定取得者
最新の投稿
 お知らせ2022年8月9日夏季休業のお知らせ
お知らせ2022年8月9日夏季休業のお知らせ お知らせ2020年4月17日「緊急事態宣言」発令による在宅テレワーク勤務実施のお知らせ
お知らせ2020年4月17日「緊急事態宣言」発令による在宅テレワーク勤務実施のお知らせ Google Workspace活用術2019年12月19日Webサイトの問い合わせ・成約率(コンバージョンレート)をGoogle Workspace導入でアップする
Google Workspace活用術2019年12月19日Webサイトの問い合わせ・成約率(コンバージョンレート)をGoogle Workspace導入でアップする お知らせ2019年12月17日年末年始休業のお知らせ
お知らせ2019年12月17日年末年始休業のお知らせ
