Gメールのキーボードショートカットを使ってメール処理を高速化
 Gメールには、メール処理を高速化できるキーボードショートカットがいくつか用意されています。
Gメールには、メール処理を高速化できるキーボードショートカットがいくつか用意されています。
これらを覚えてしまうと、キーボードとマウスやトラックパッドを行ったり来たりする必要がなくなるので、日々のメール処理を高速化することができます。
まずはGメールの設定で、キーボードショートカットが有効になっているかどうかを確認しましょう。
まずはキーボードショートカットが有効になっているか確認
1.Gメールの画面を開き、右上にある「設定アイコン」をクリックします。
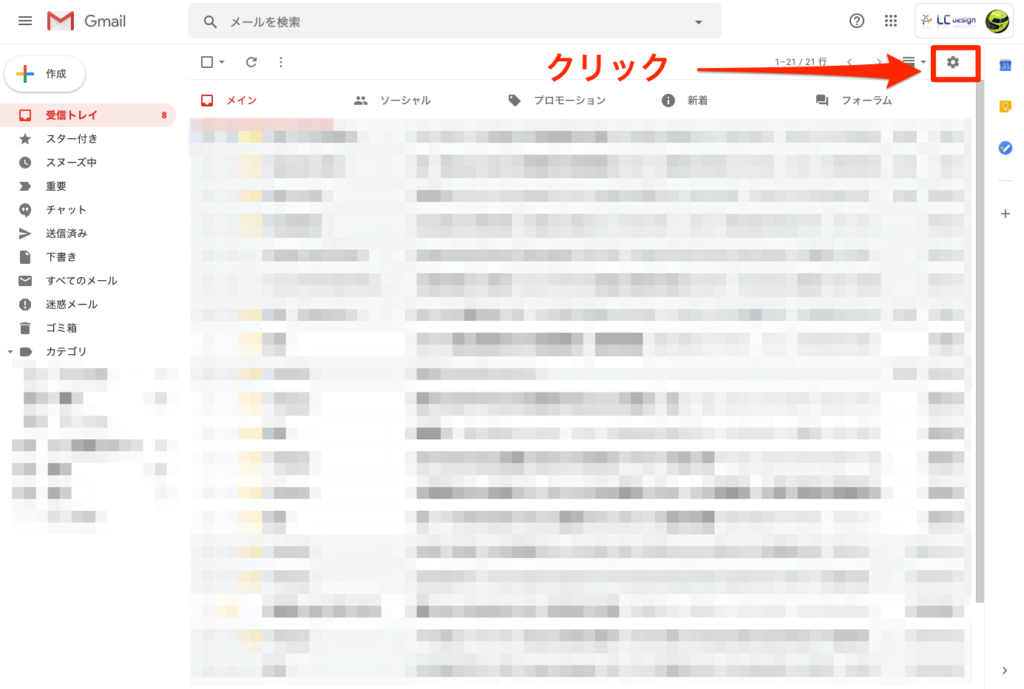
2.開いたメニューから「設定」をクリックします。
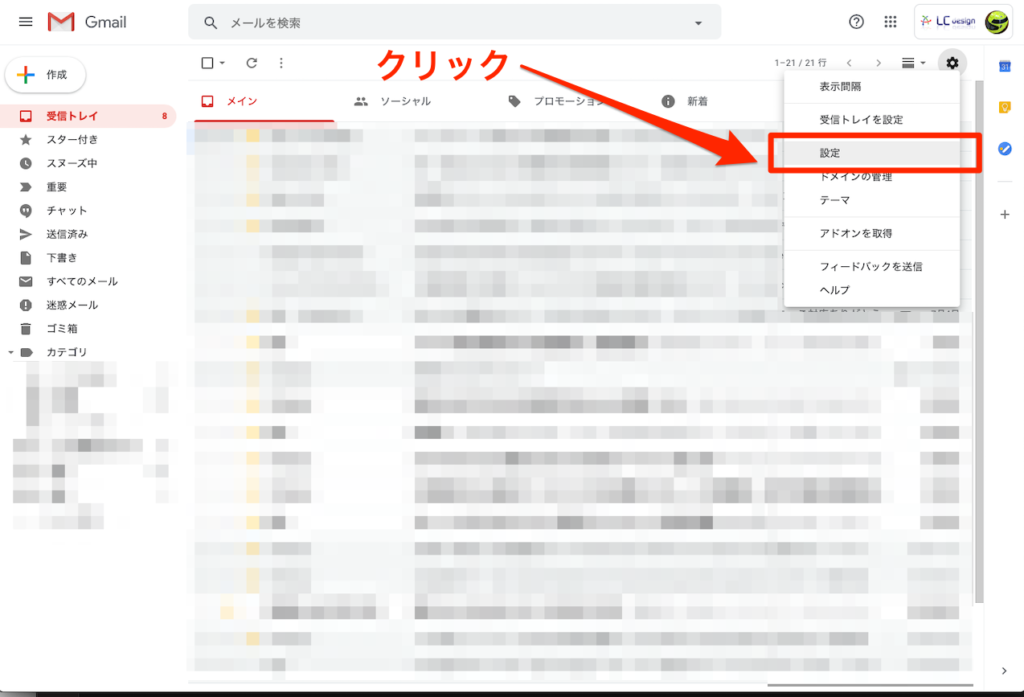
3.「キーボードショートカット ON」にして、「変更を保存」をクリックします。
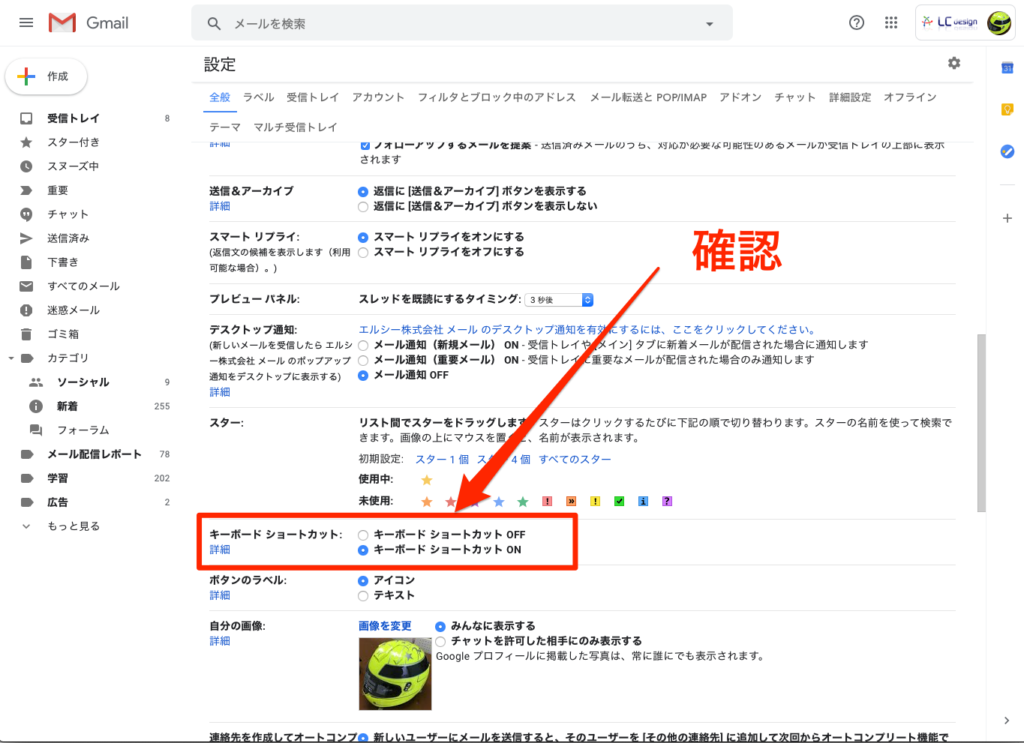
以上で、キーボードショートカットが使えるようになりました。
次に、覚えておくと便利なキーボードショートカットをいくつかご紹介します。
メールのアーカイブ
メールのアーカイブとは、「受信トレイ」に届いたメールを、削除はしないが保存しておくときに「すべてのメール」に移動する処理です。
メールを開いた状態で「e」キーを押します。
メールのアーカイブ:「e」キー
Gmail のキーボード ショートカット
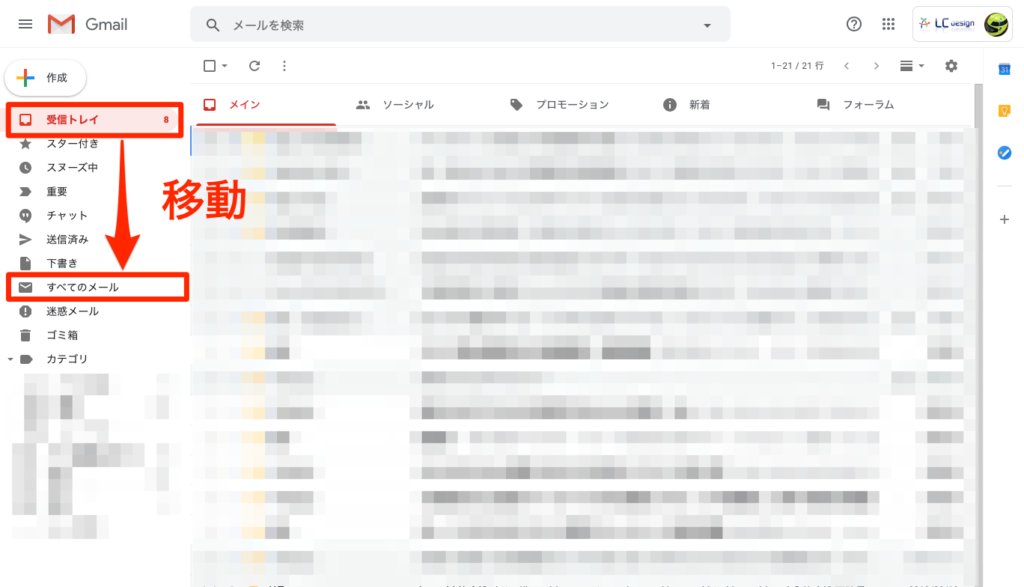
メールを削除
メールを削除するには、メールを開いた状態で「#」キーを押します。
メールの削除:「#」キー
Gmail のキーボード ショートカット
メールを返信
メールを返信するには、メールを開いた状態で「r」キーを押します。ReturnのRですね。
メールの返信:「r」キー
Gmail のキーボード ショートカット
次のメール、前のメールを開く
メールを開いた状態で「j」キーを押すと次の(古い)メールを開きます。「k」キーを押すと前の(新しい)メールを開きます。
jキーとkキーを使って、メールを前後に移動するイメージです。
一番新しいメールでkキーを押すと、メール一覧へ戻ります。
次のメールを開く:「j」キー
前のメールを開く:「k」キー
Gmail のキーボード ショートカット
スレッド内の次のメール、前のメールを開く
Gメールはスレッドといって、送信や返信したメールを一連の流れとしてスレッド表示をします。スレッドの中で次のメール、前のメールへ移動するには「n」キー、「p」キーを使って選択し、「Enter」で開きます。
スレッド内の次のメールへ移動:「n」キー
スレッド内の前のメールへ移動:「p」キー
上記で選択したメールを開く:「Enter」キー
Gmail のキーボード ショートカット
ショートカットキーの一覧を表示する
他にも使えるショートカットキーはたくさんあります。これらを表示するには「?」キーを押します。
ショートカットキーの一覧を表示する:「?」キー
Gmail のキーボード ショートカット
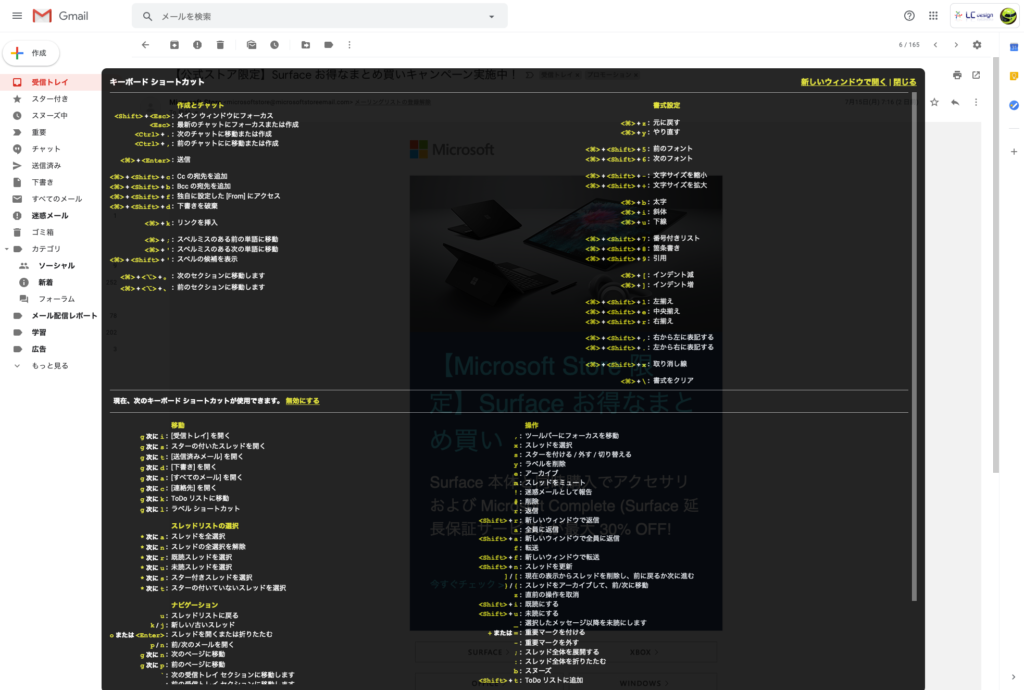
自分用のキーボードショートカットも設定可能
自分で頻繁に使う操作をショートカットキーとして登録することも可能です。
※G Suiteの管理者で「カスタム キーボード ショートカット」が有効になっている必要があります。
※Gメールの「設定」>「詳細設定」>「カスタム キーボード ショートカット」が「有効にする」になっている必要があります。
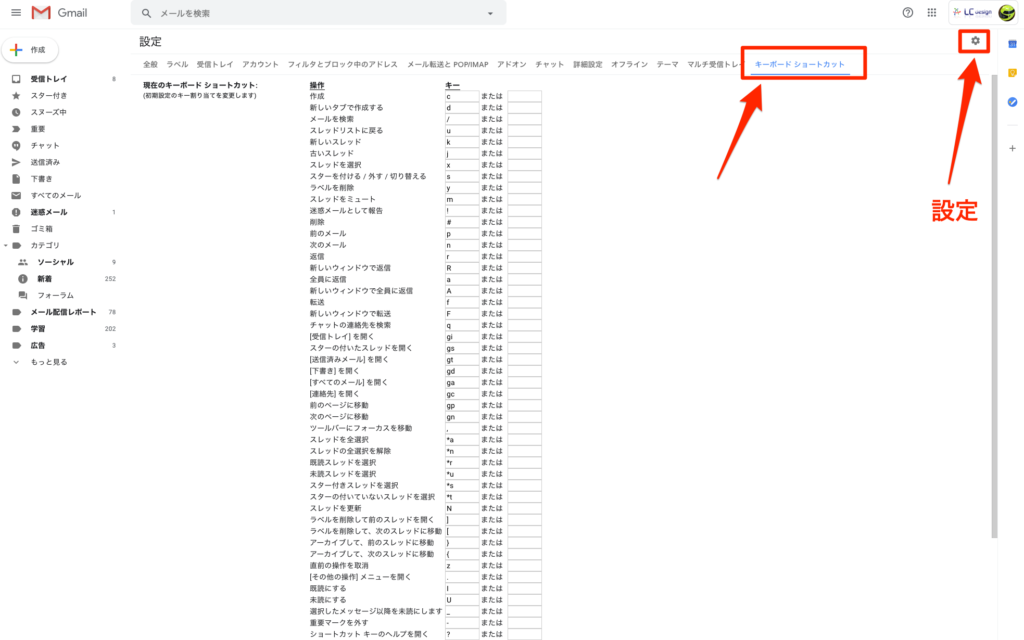
投稿者プロフィール

-
エルシー株式会社 代表取締役社長 田村章彦
「G Suite Administrator Fundamentals」認定取得者
最新の投稿
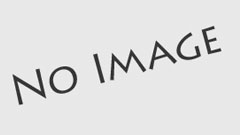 お知らせ2022.08.09夏季休業のお知らせ
お知らせ2022.08.09夏季休業のお知らせ お知らせ2020.04.17「緊急事態宣言」発令による在宅テレワーク勤務実施のお知らせ
お知らせ2020.04.17「緊急事態宣言」発令による在宅テレワーク勤務実施のお知らせ Google Workspace活用術2019.12.19Webサイトの問い合わせ・成約率(コンバージョンレート)をGoogle Workspace導入でアップする
Google Workspace活用術2019.12.19Webサイトの問い合わせ・成約率(コンバージョンレート)をGoogle Workspace導入でアップする お知らせ2019.12.17年末年始休業のお知らせ
お知らせ2019.12.17年末年始休業のお知らせ
