Gメールの連絡先を使って、一斉メール送信を効率化
 例えば部署全員にメールを送信するだとか、プロジェクトのチームメンバー全員に送る、社員全員にメールを送るといった、複数の宛先に一斉にメールを送信することがあるかと思います。
例えば部署全員にメールを送信するだとか、プロジェクトのチームメンバー全員に送る、社員全員にメールを送るといった、複数の宛先に一斉にメールを送信することがあるかと思います。
こういった業務にはメーリングリストやG Suiteだとグループなど、いくつかやり方があると思いますが、今回はGoogle 連絡先を使って簡単に一斉送信する方法をご紹介します。
Google 連絡先を開く
まず、Google連絡先を開きます。Gメール画面の右上にアプリを開くアイコンがあるのでクリックします。
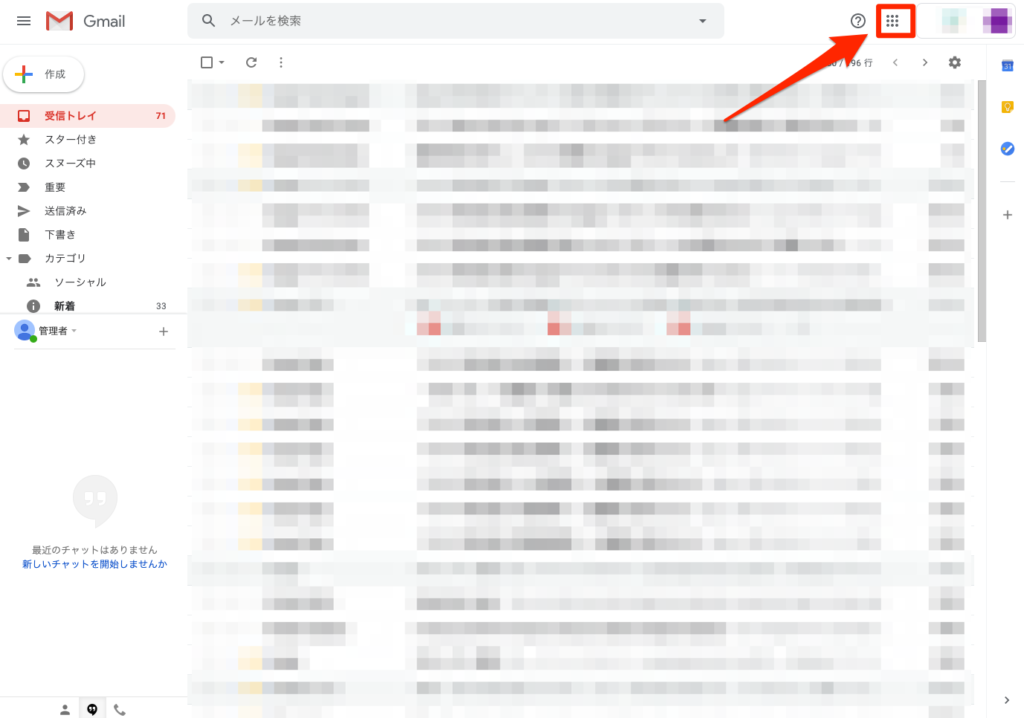
すると、使用できるアプリ一覧が表示されますので、「連絡先」のアイコンをクリックします。
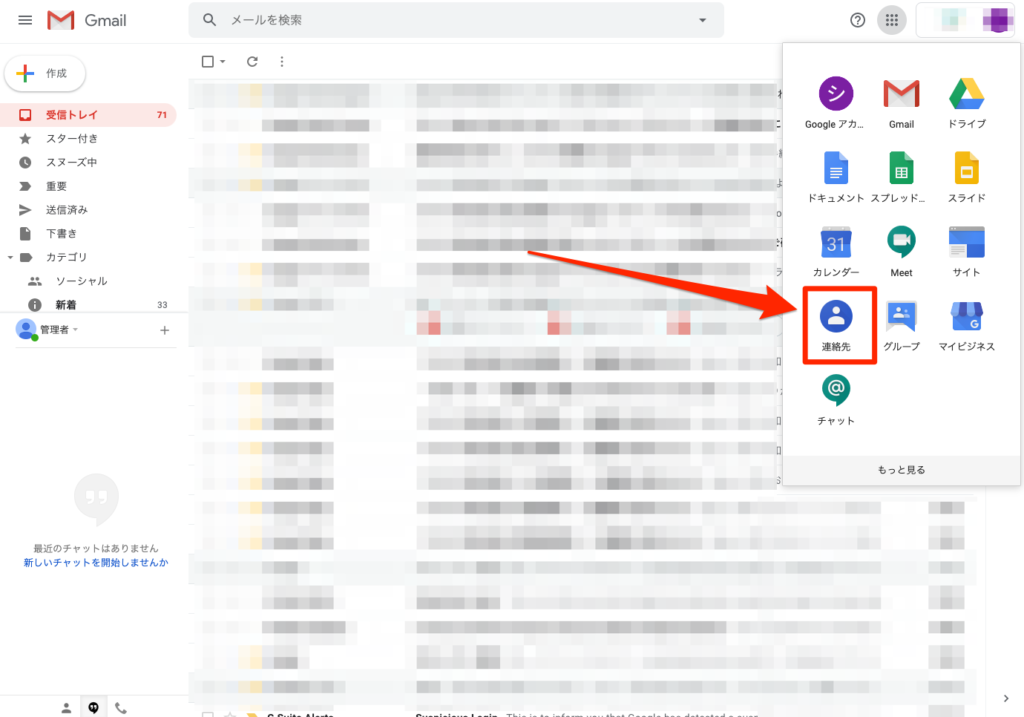
連絡先アプリを開いて、「ラベル」で連絡先をまとめる
連絡先を開くと、左カラムにいくつかメニューが並んでいます。よく使うものを簡単に解説します。
- 連絡先:自分で「連絡先に追加」したものが表示されます。
- よく使う連絡先:頻繁にやりとりをする送受信先が自動で表示されます。
- ディレクトリ:G Suiteの組織内のアドレスが一覧で表示されます。ここはG Suiteの管理者が管理します。
- ラベル:ここは自分で好きに「ラベル」という単位で連絡先をまとめることができます。
- その他連絡先:一度でもメールを送信すると、宛先がここに自動で登録されます。
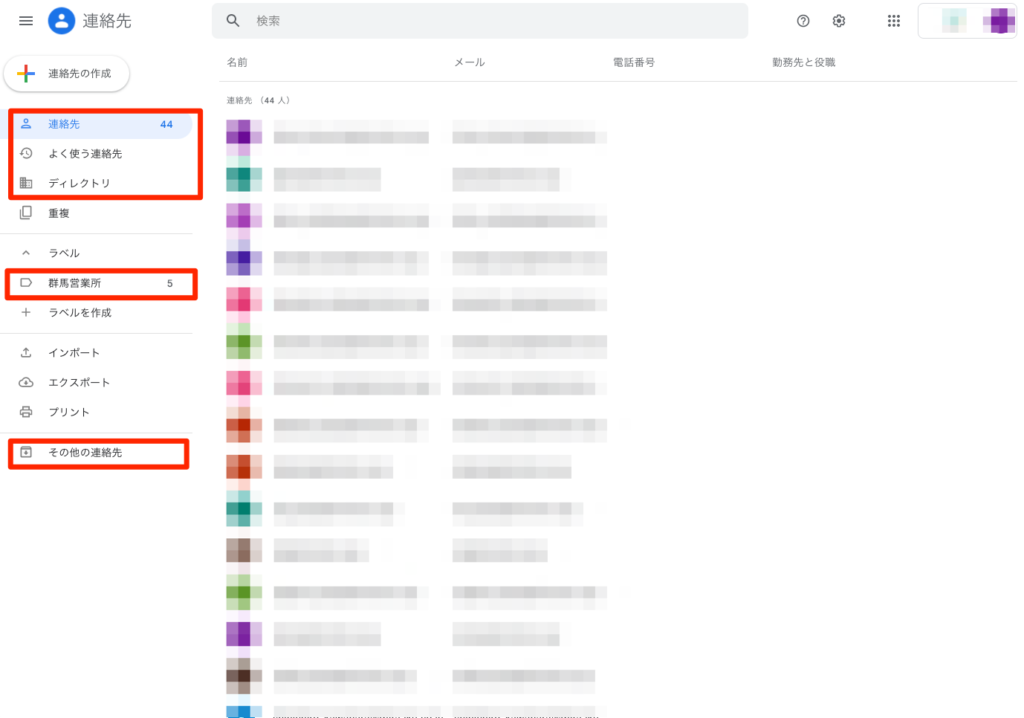
今回は仮に「群馬営業所」というラベルを登録し、そこへ5人のアドレスを登録しました。
登録方法は、連絡先やよく使う連絡先、ディレクトリ、その他連絡先などからドラッグアンドドロップで登録すると簡単です。
Gメールの画面へ戻る
さて、ラベルで「群馬営業所」を作成し、営業所員を登録したら、Gメールの画面へ戻ります。
メール作成し、To(宛先欄)に「群」と入力してみます。
すると、「群馬営業所」がオートコンプリート(自動で表示)されます。
それを選択すると、群馬営業所の5名が自動的にTo欄へ入力されました。
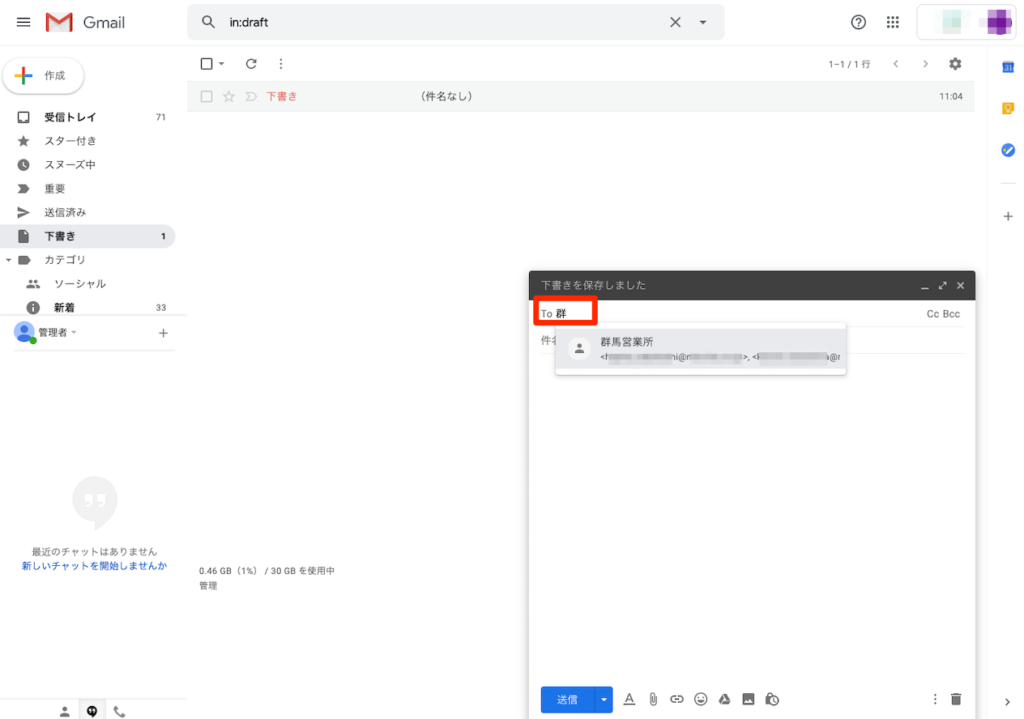
文頭でも述べたとおり、こういった業務は他にもやり方がありますが、今回の方法は個人単位で宛先をグループ管理する場合に適しているかと思います。
他のやり方はまた別の機会にまたご紹介します。
投稿者プロフィール

-
エルシー株式会社 代表取締役社長 田村章彦
「G Suite Administrator Fundamentals」認定取得者
最新の投稿
 お知らせ2022年8月9日夏季休業のお知らせ
お知らせ2022年8月9日夏季休業のお知らせ お知らせ2020年4月17日「緊急事態宣言」発令による在宅テレワーク勤務実施のお知らせ
お知らせ2020年4月17日「緊急事態宣言」発令による在宅テレワーク勤務実施のお知らせ Google Workspace活用術2019年12月19日Webサイトの問い合わせ・成約率(コンバージョンレート)をGoogle Workspace導入でアップする
Google Workspace活用術2019年12月19日Webサイトの問い合わせ・成約率(コンバージョンレート)をGoogle Workspace導入でアップする お知らせ2019年12月17日年末年始休業のお知らせ
お知らせ2019年12月17日年末年始休業のお知らせ
