Google Taskで簡単・効率的なタスク管理
 Google TasksはGメールやGoogleカレンダーと連動するタスク管理アプリです。
Google TasksはGメールやGoogleカレンダーと連動するタスク管理アプリです。
ToDoリスト管理アプリというほうが、分かりやすい方もいるかも知れませんね。
(ちなみに、なぜかスマホアプリですとAppsストアでは「Google ToDo」というアプリ名になっていて、インストールしてみるとスマホ上では「ToDoリスト」というアプリ名になっています…)
私は少し前までRemeber the Milkというタスク管理ツール(これもまたいいツールです!)を長いこと使っていたのですが、今年になってGoogle Tasksに乗り換えました。
繰り返し発生するToDoの自動登録ができるようになった、加えて、業務上使い方を覚えたほうがいいだろうという理由もあります(笑)
今日は簡単に使い方をご紹介してみます。
1.Google Tasksを開く
Google Tasksは通常のアプリ一覧にはありません。GメールやGoogleカレンダーの右側に小さいアイコンで配置されています。
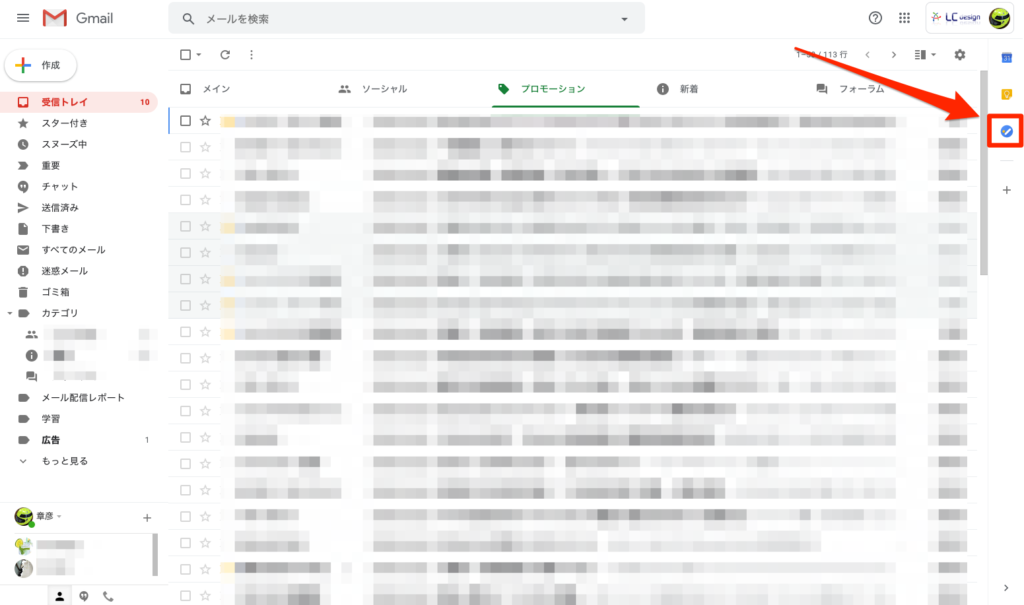
2.Todoリストを追加してみる
次に、Todoリストを追加してみます。Todoリストとは、タスクをある程度まとめたカテゴリーのようなイメージです。私の場合ですと「マイタスク」「仕事」「購入するもの」という感じでリストを作成してあります。まず「新しいリストを作成」をクリックします。
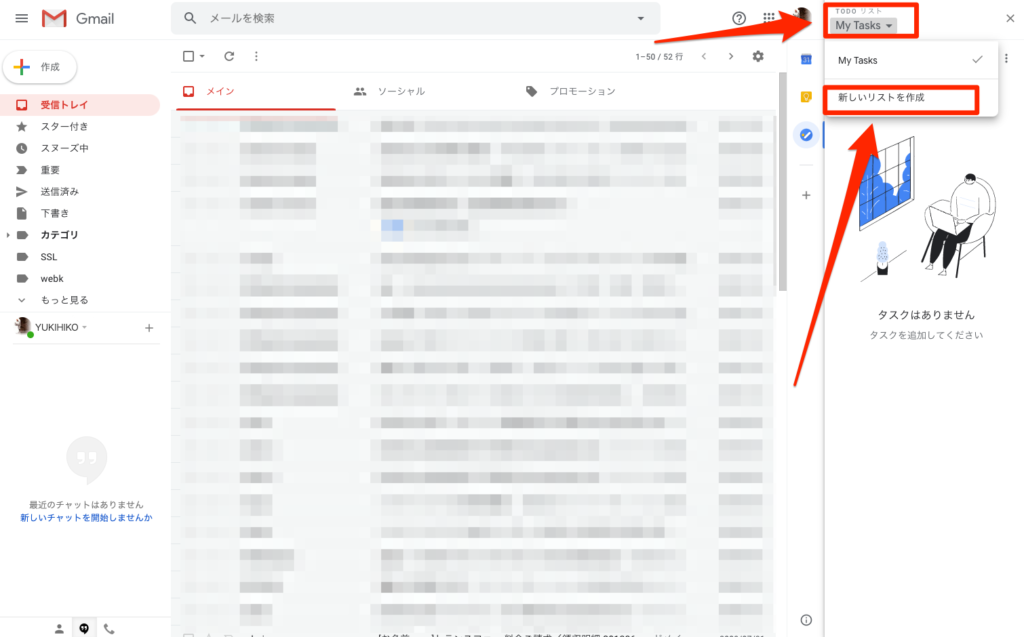
次にポップアップ画面にリスト名を入力し、「完了」をクリックします。
ちなみにデフォルトだと「My Tasks」というリスト名になっていますが、私は「マイタスク」と日本語にリスト名を変更しています。
同様に「仕事」「購入するもの」とリストを追加していきます。
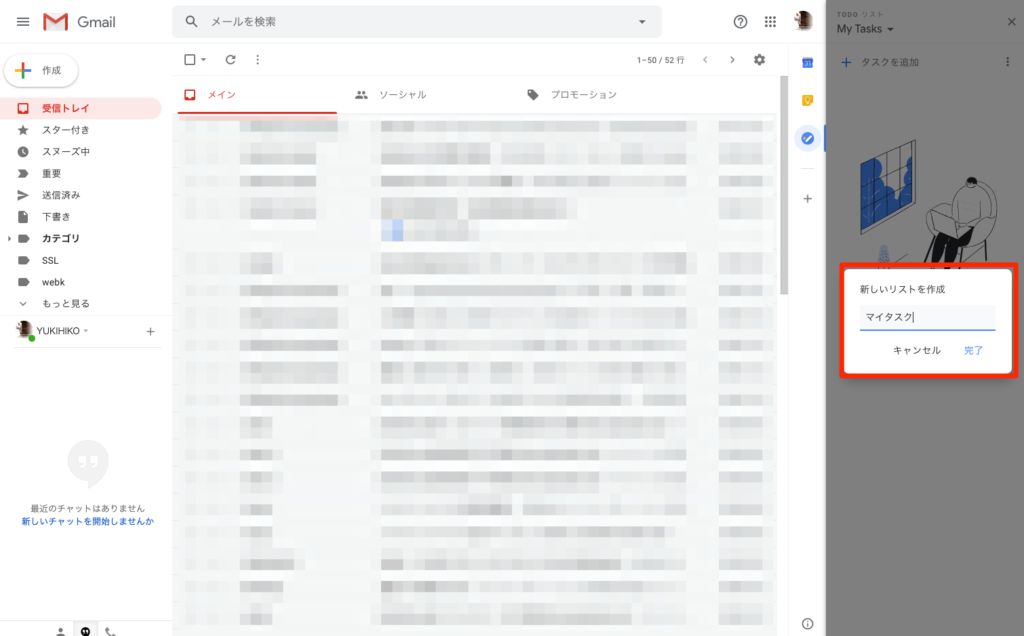
3.タスクを追加する
タスクを追加するのは簡単です。「+タスクを追加」をクリックすると、下にタスク名の入力欄が表示されますので、タスク名を入力し「Enter」をクリックするだけで追加できます。
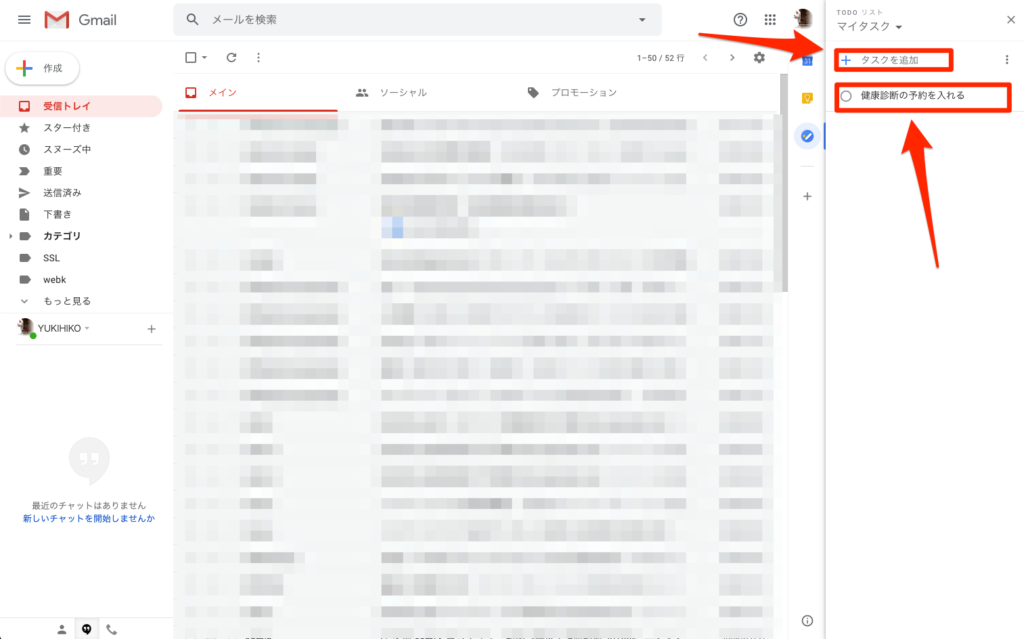
4.タスクの完了(消込み)
タスクが完了したら、消込みは簡単です。タスク名の横のチェック欄にチェックを入れるだけで消込み完了です。
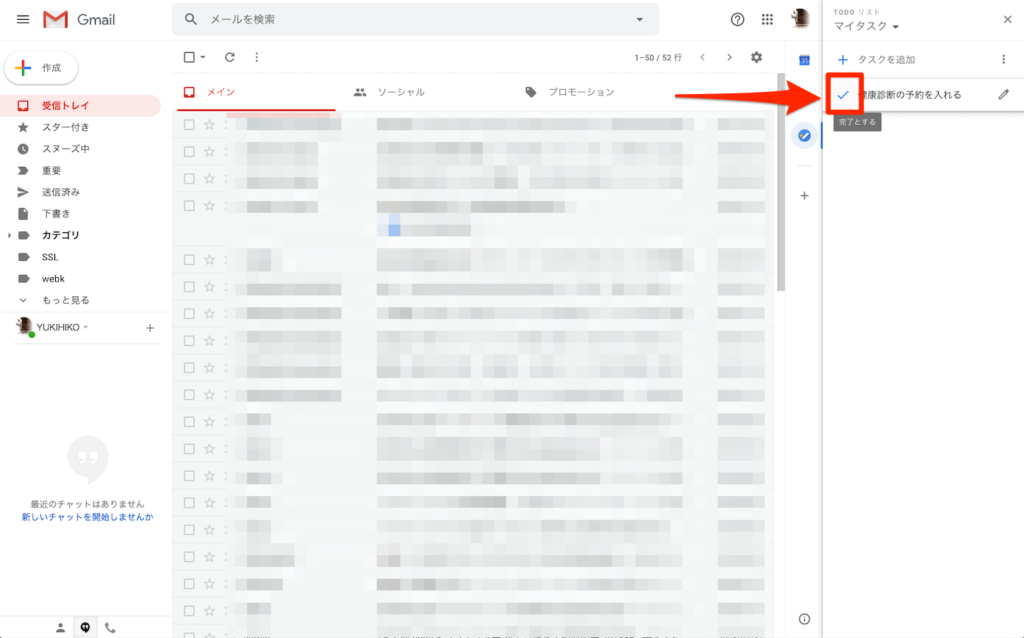
5.日時を設定する
タスクには日時や期限がある場合が多いかと思います。
当然、Google Tasksでも設定ができます。
まず、登録したタスクの上にマウスポインタを置くと表示される「鉛筆マーク」をクリックします。
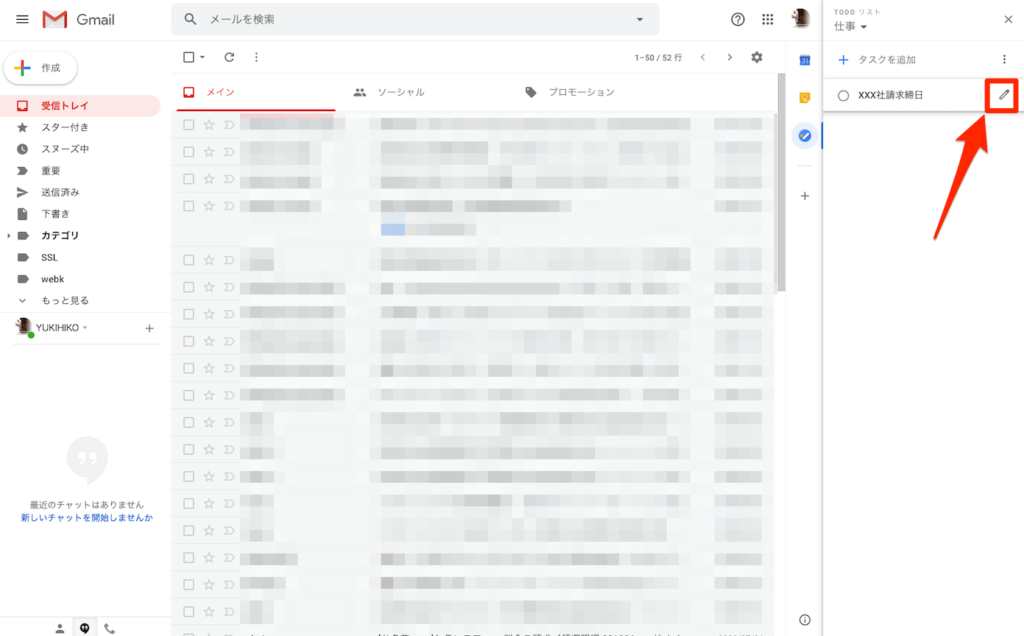
「日時を追加」をクリックします。
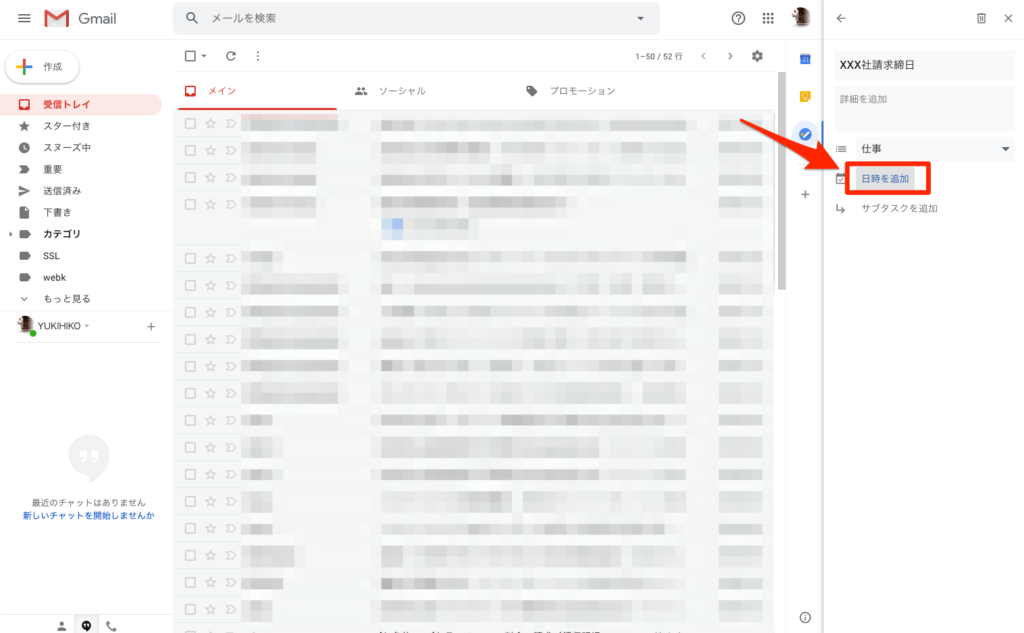
表示されたポップアップに日時を入力し、「OK」をクリックして完了です。Googleカレンダーにも表示されますので確認してみましょう。
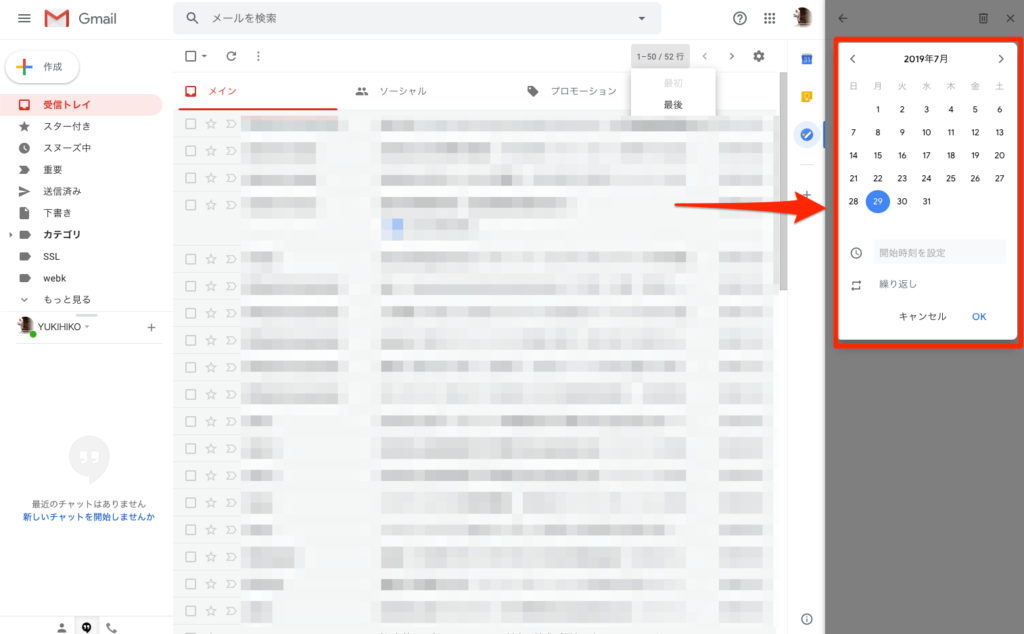
6.定期的に発生するタスクは、繰り返しを設定して自動登録してしまいましょう
毎日、毎月、毎年など、一定間隔で発生するタスクってありますよね?そういったものは自動登録してしまいましょう?先程の日時指定のポップアップにある「繰り返し」をクリックします。
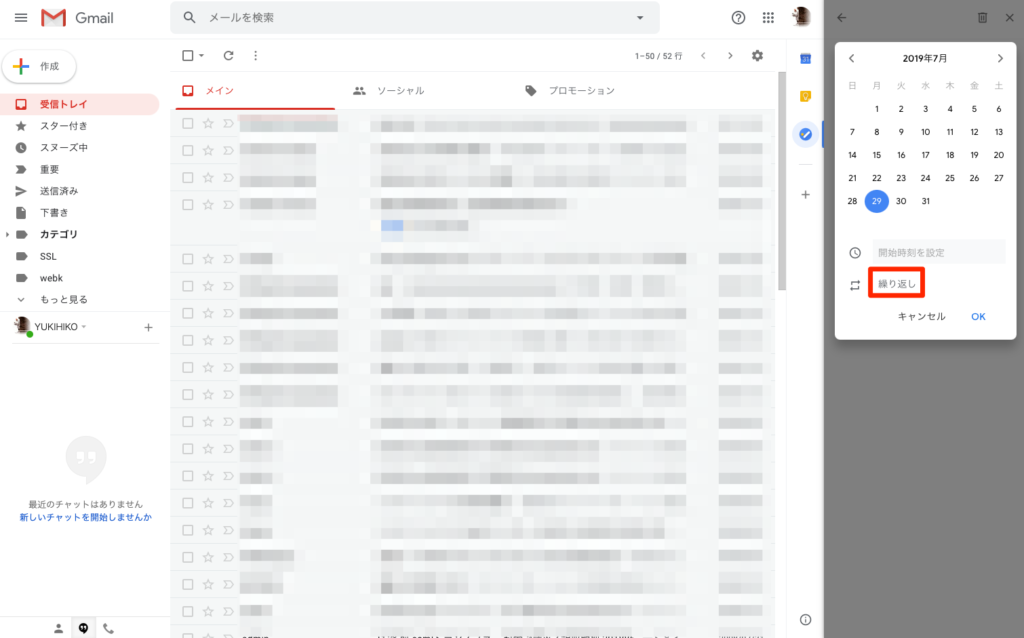
次の表示されたポップアップで、繰り返しの間隔を指定します。1日ごと、1週間ごと、1ヶ月毎、1年ごとなど設定できます。○ヶ月毎とかも設定できますね。
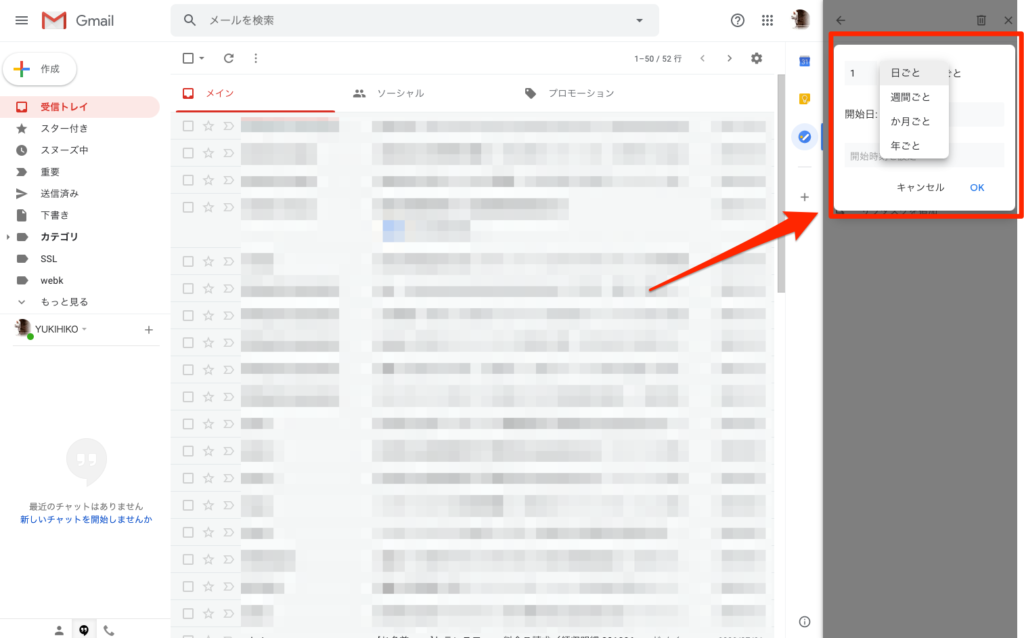
7.タスクを登録したら、Googleカレンダーで確認
タスクを登録し、日時を指定したらGoogleカレンダーにも表示されますのでみてみましょう。
特に繰り返しで登録したタスクは、自分が想定した間隔で登録されているか確認したほうがいいでしょう。
もし表示されていないようでしたら、左カラムの「ToDoリスト」にチェックが入っているのを確認してください。
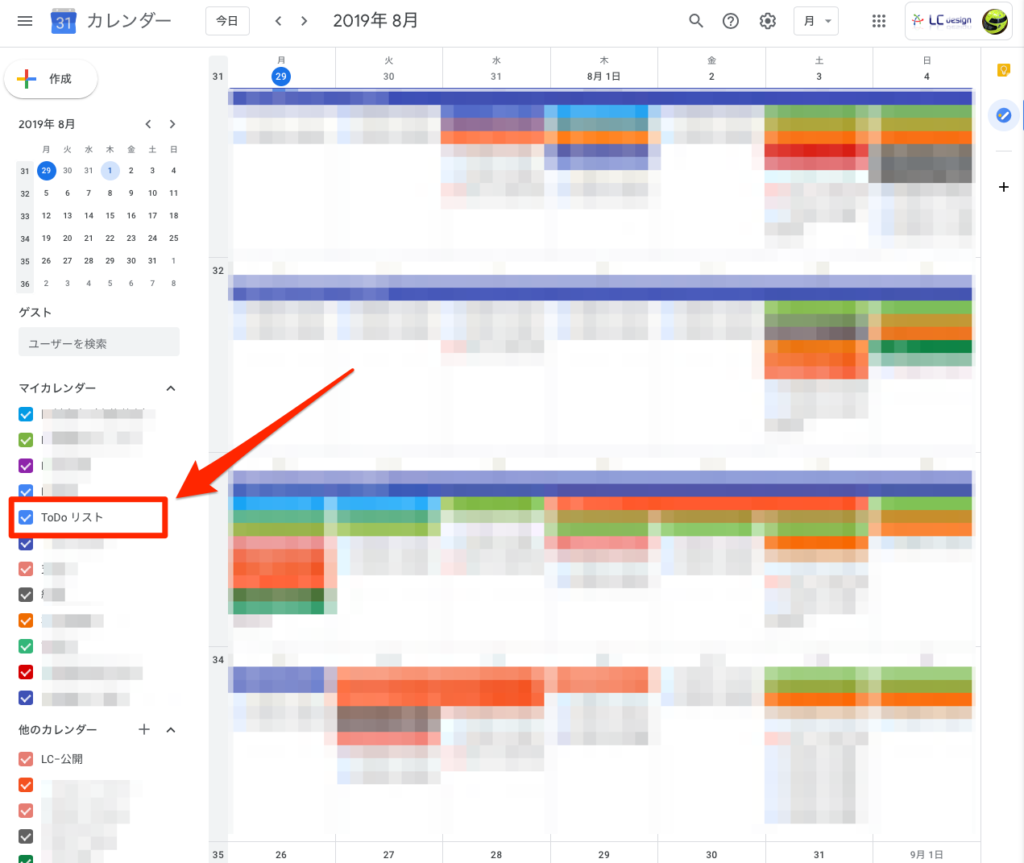
今後の希望
タスク管理ツールの老舗(?)「Remember the milk」から乗り換えてみての感想ですが、Googleツールとの連動はスムーズでG Suiteをお使いの方にはぜひおすすめです。スマホアプリ「Todoリスト」もシンプルで使いやすいですね。あとはRemember the milkでは可能な「タスクの依頼(委任)」ができるともう完璧かと思います。 Googleさん期待しています!
投稿者プロフィール

-
エルシー株式会社 代表取締役社長 田村章彦
「G Suite Administrator Fundamentals」認定取得者
最新の投稿
 お知らせ2022年8月9日夏季休業のお知らせ
お知らせ2022年8月9日夏季休業のお知らせ お知らせ2020年4月17日「緊急事態宣言」発令による在宅テレワーク勤務実施のお知らせ
お知らせ2020年4月17日「緊急事態宣言」発令による在宅テレワーク勤務実施のお知らせ Google Workspace活用術2019年12月19日Webサイトの問い合わせ・成約率(コンバージョンレート)をGoogle Workspace導入でアップする
Google Workspace活用術2019年12月19日Webサイトの問い合わせ・成約率(コンバージョンレート)をGoogle Workspace導入でアップする お知らせ2019年12月17日年末年始休業のお知らせ
お知らせ2019年12月17日年末年始休業のお知らせ
