Googleスプレッドシートで表計算ファイルを共同編集(経費精算編)
 例えば、プロジェクトチーム内で複数人でまとめて経費精算をしなければならないようなケース。
例えば、プロジェクトチーム内で複数人でまとめて経費精算をしなければならないようなケース。
エクセルで入力シートを作成、エクセルファイルをメールで送って各自入力してもらい、取りまとめの人が集計したりする、伝言ゲームのようなパターンは意外に多いのではないでしょうか。途中でどのファイルが最新か分からなくなってしまったり・・・。
Googleスプレッドシートでファイルを共有すれば、全員で同時に、あるいは各自都合のよいタイミングで同じシートへ入力できます。
例として、あるプロジェクトで、自社・協力会社も含めて交通費等を取りまとめてクライアントへ請求しなければならない状況を上げてみます。
1.Googleスプレッドシートで経費精算シートを作成する
まず、以下のようにスプレッドシートを作成します。
エクセルの使い方が分かる方はすぐにできるかと思います。
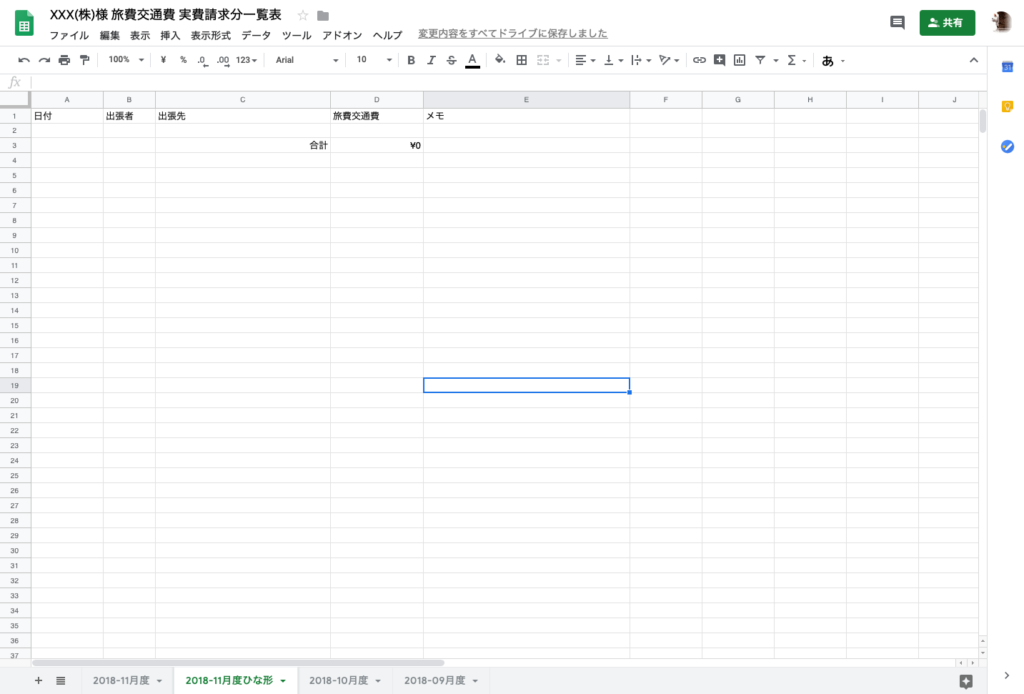
2.スプレッドシートを共有する
作成したスプレッドシートを入力してもらうユーザーと共有します。基本的にはG Sutieアカウントを持っている方や、フリーのGoogleアカウントの方でも共有できます。
※G suiteはドメイン内でしかデータを共有できない(他のG Suiteドメインや無料Gooleアカウントとは共有できない)設定になっていることがあります。そういった場合はG Suite管理者の方と内部統制含めご相談ください。
画面右上の緑色「共有」ボタンを押します。ポップアップが立ち上がりますので、「詳細設定」をクリックします。
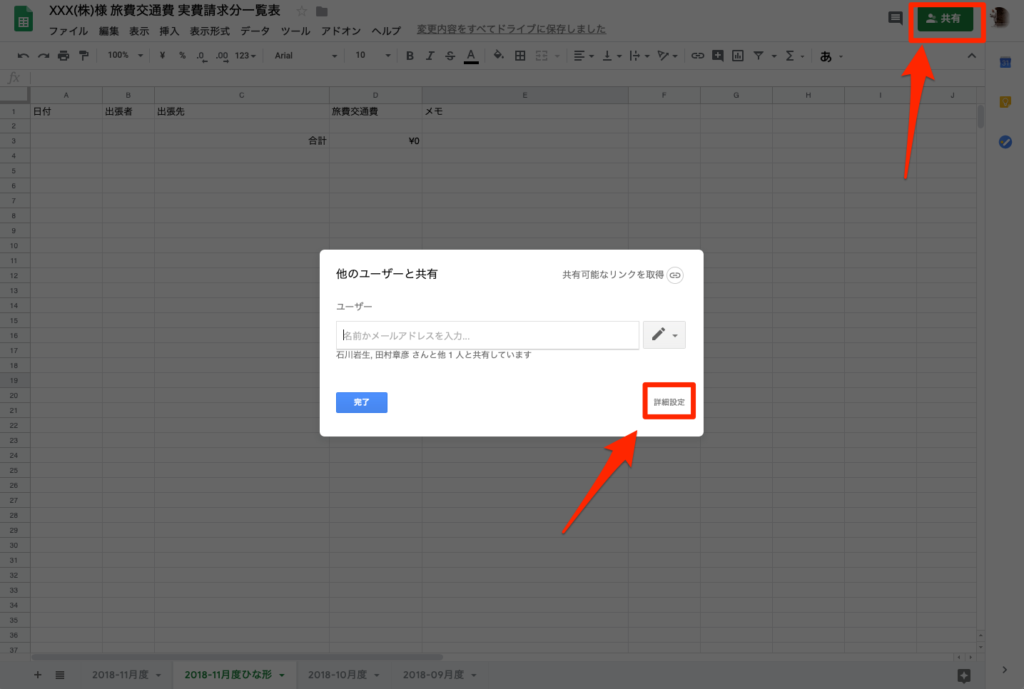
「招待」の欄に、共有相手のGoogle(G Suite)アカウントのユーザー名またはメールアドレスを入力します。
次に入力欄右の鉛筆マークをクリックして、共有相手の権限を設定します。
- 編集者:このスプレッドシートに編集ができる権限
- コメント可:このスプレッドシートを閲覧し、コメントは入力できるが編集はできない権限
- 閲覧者:編集はできない。閲覧のみできる権限
ポップアップ画面最下部「オーナーの設定」を確認します。他のユーザーを招待できるかできないか、コピーや印刷、ダウンロードを許可するかどうかなどを設定します。
最後に、「通知」をチェクしましょう。メールで共有したファイルのアクセスURLと招待されたことが送信されます。「メッセージを追加」で同時にコメントを送ることもできますので一言なにか追加したほうがいいかもしれませんね。
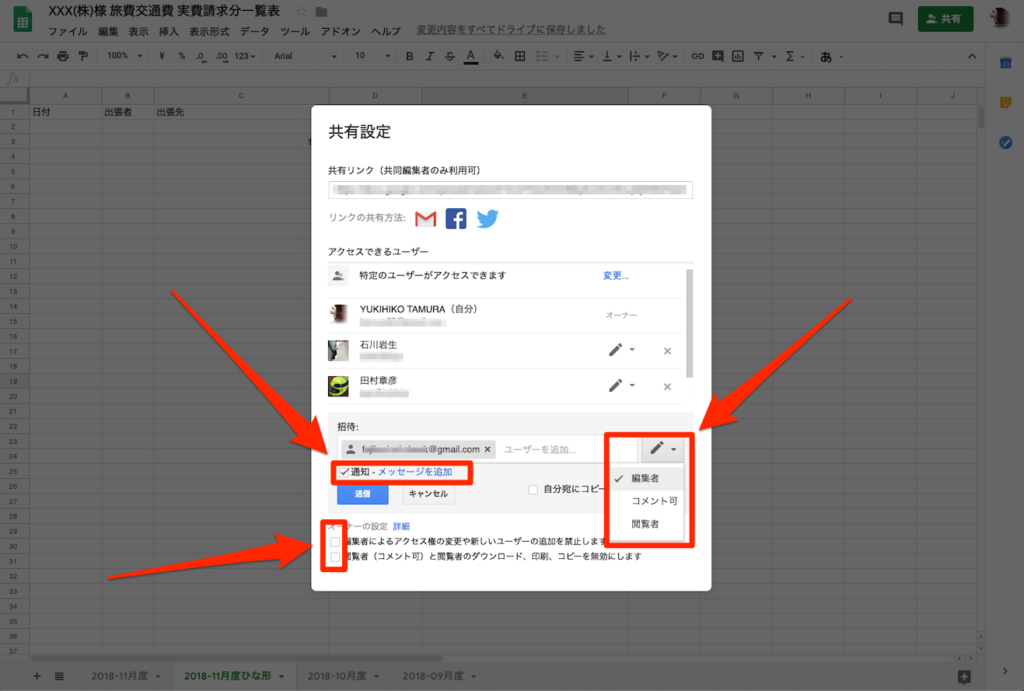
3.データ入力
共有ができたら、各自入力を開始します。
別々のタイミングでもOKですし、同時に入力している場合は各自の作業の様子がリアルタイムで表示されます。この人はこのセルを入力中と色分けでわかりますし、タイピング中の様子もそのままま表示されます。
初めて見たときはちょっと衝撃を受けました。まるでスプレッドシートを編集している動画の中に、自分も書き込んじゃってる感覚でしょうか。
入力しながらチャットもできます。ちょっとした相談や調整はこのチャットで済んでしまいます。
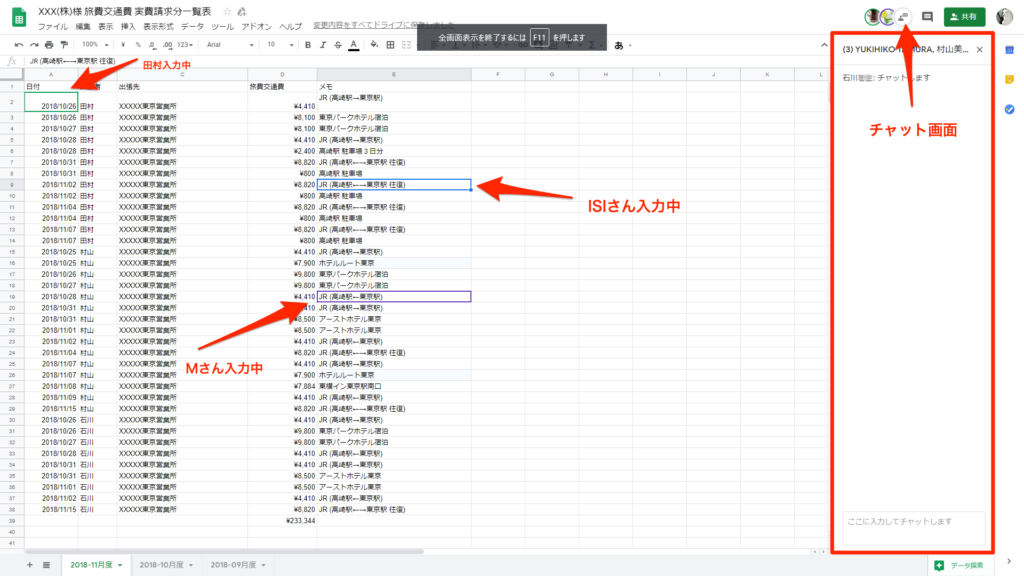
4.変更履歴機能(シート単位)
データ入力をしていると、途中でデータがおかしくなってくるケースがあるかも知れません。
そういった場合は変更履歴を追って、正しい状態だったところまで戻すことができます。
「ファイル」>「変更履歴」>「変更履歴を表示」とクリックします。
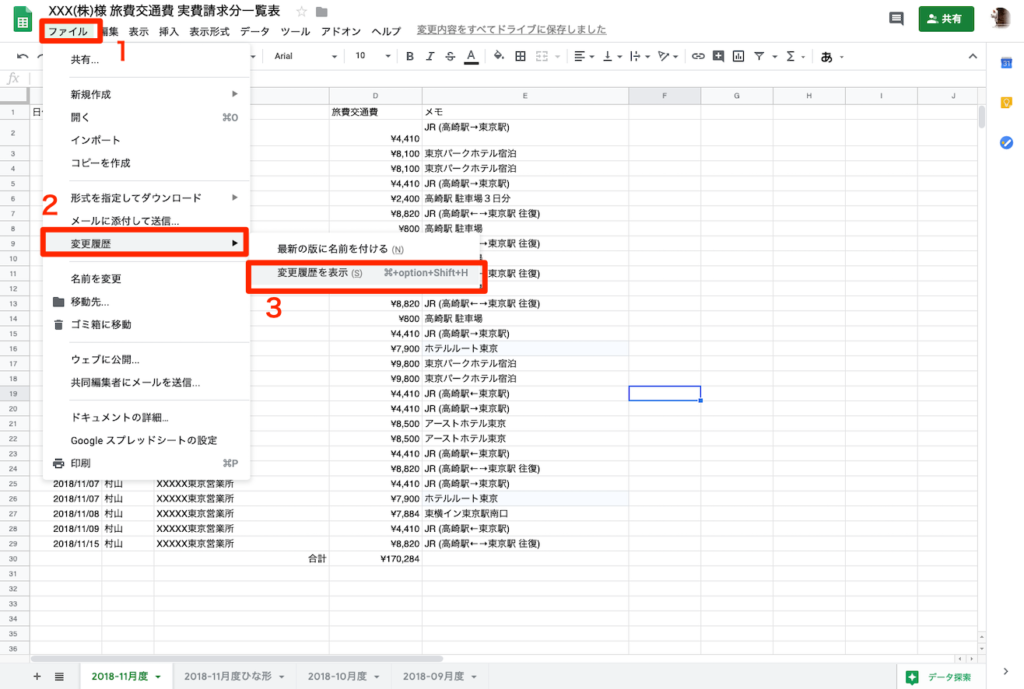
スプレッドシートの変更履歴が右カラムに表示されます。それぞれのタイミングをクリックすると、その時点の状態が表示されます。
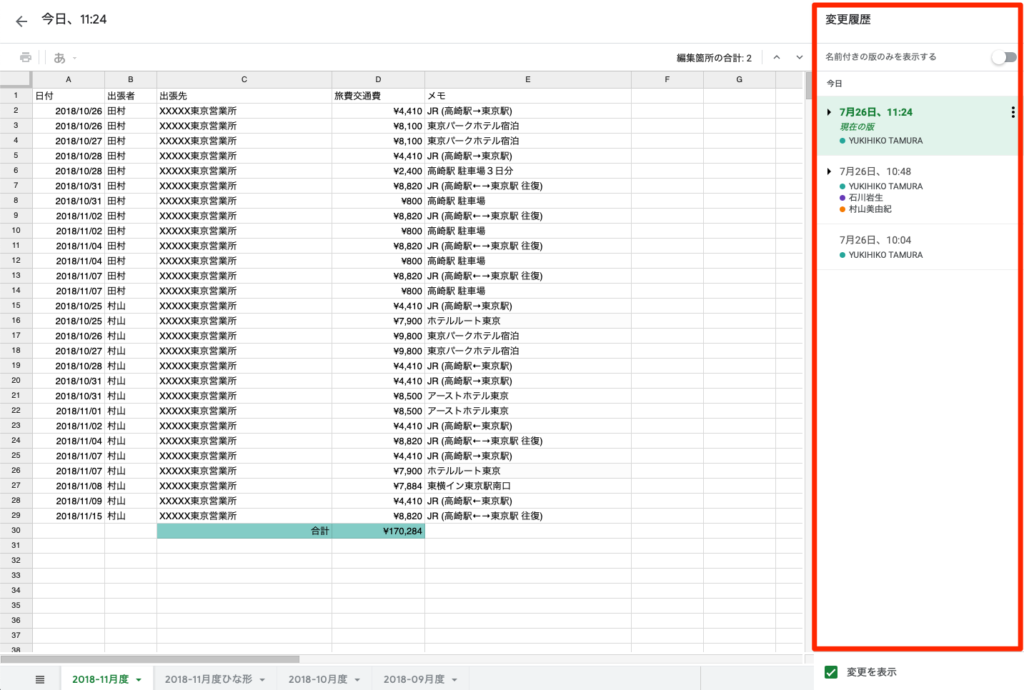
戻したい状態を表示したら、あとは「この版を復元」をクリックすることで、その時点まで遡ることができます。
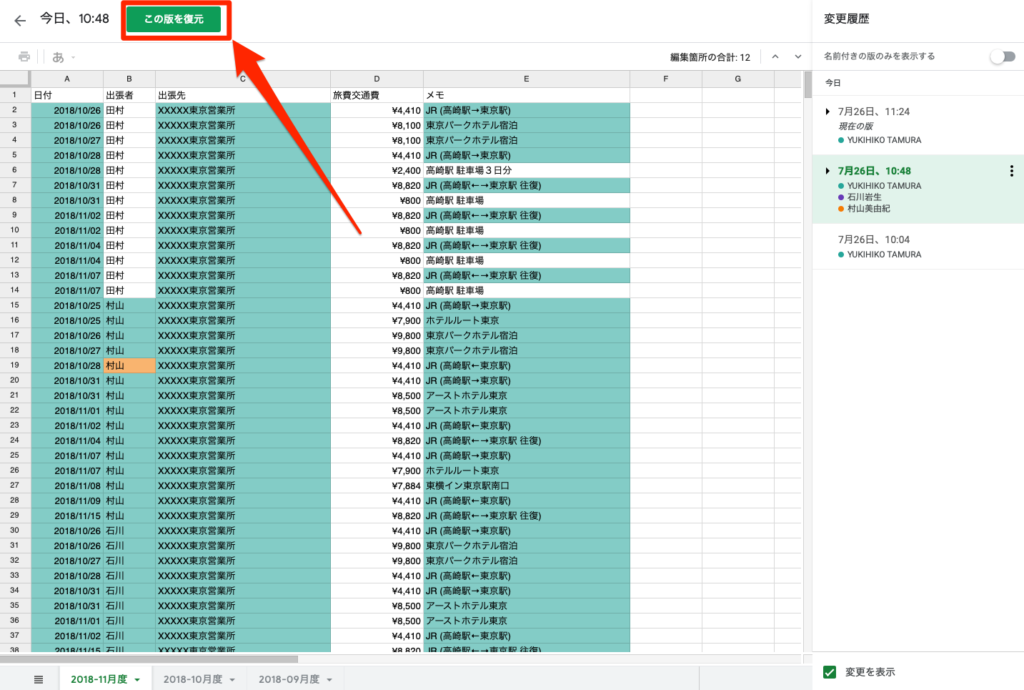
5.変更履歴機能(セル単位)
シートまるごとではなく、セル単位で変更履歴を確認したい場合があるかも知れません。そういった場合は下記の動線をたどります。
「履歴を確認したいセルを右クリック > 編集履歴を表示 」
これで、どのセルを誰がどのように変更したのか履歴を確認することができます。
おかしなデータを入力したらすぐにバレてしまいますね…(汗)
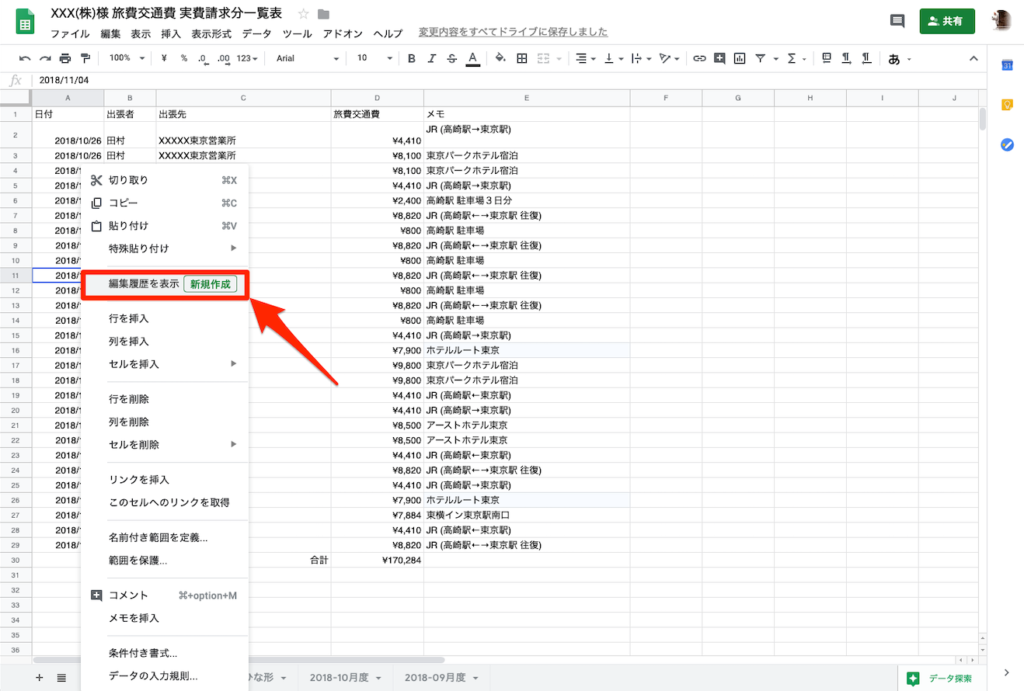
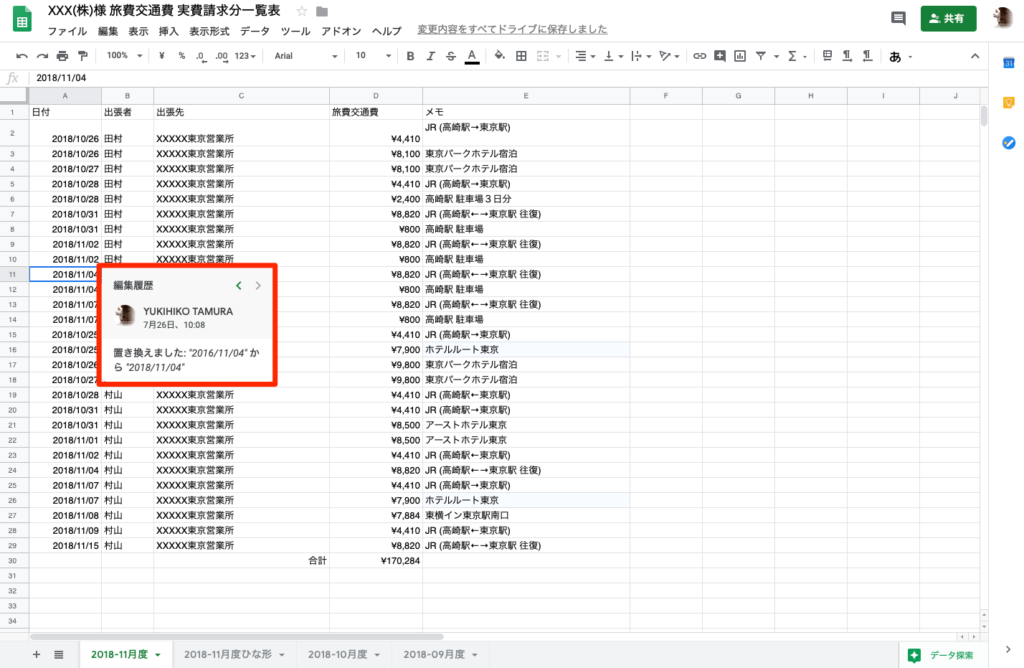
応用編
業務上、同じファイルへ複数人で入力してデータ管理しなければならないケースは結構あるかと思います。
- 課題管理票
- ガントチャート
- 予算表
- ToDo
- スケジュール表
等々、他にも色々あるかと思いますが、Googleプレッドシートでデータ管理すればファイルの伝言ゲームもなくなりスッキリしますのでおすすめです。
投稿者プロフィール

-
エルシー株式会社 代表取締役社長 田村章彦
「G Suite Administrator Fundamentals」認定取得者
最新の投稿
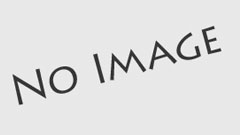 お知らせ2022.08.09夏季休業のお知らせ
お知らせ2022.08.09夏季休業のお知らせ お知らせ2020.04.17「緊急事態宣言」発令による在宅テレワーク勤務実施のお知らせ
お知らせ2020.04.17「緊急事態宣言」発令による在宅テレワーク勤務実施のお知らせ Google Workspace活用術2019.12.19Webサイトの問い合わせ・成約率(コンバージョンレート)をGoogle Workspace導入でアップする
Google Workspace活用術2019.12.19Webサイトの問い合わせ・成約率(コンバージョンレート)をGoogle Workspace導入でアップする お知らせ2019.12.17年末年始休業のお知らせ
お知らせ2019.12.17年末年始休業のお知らせ
